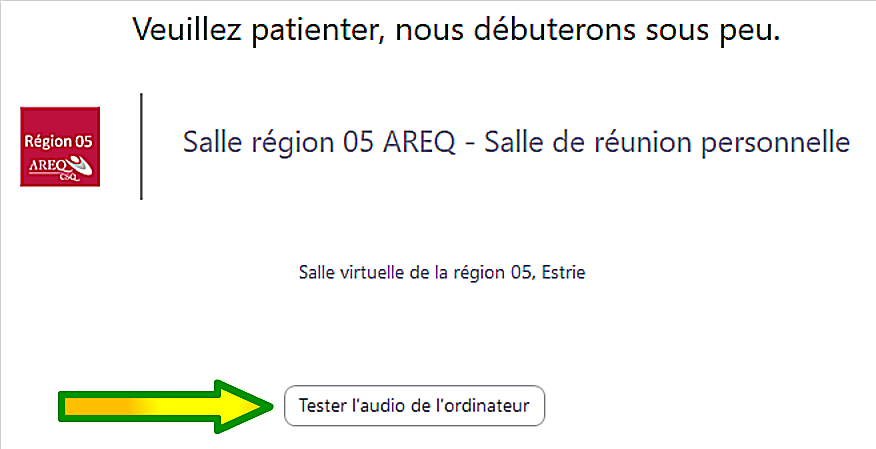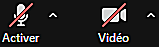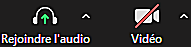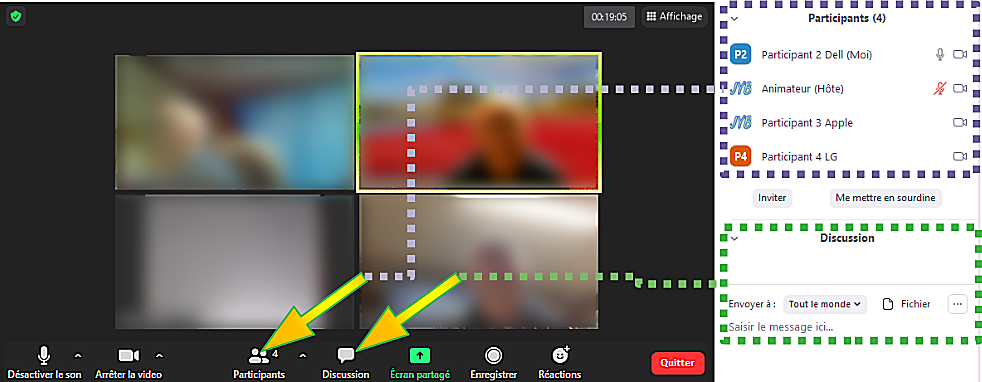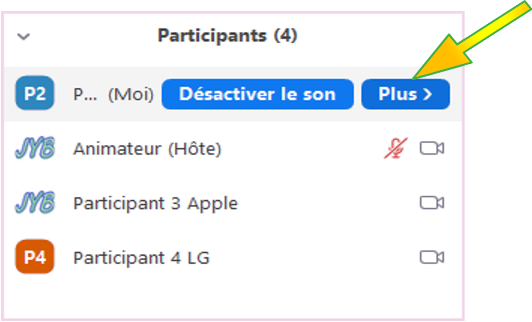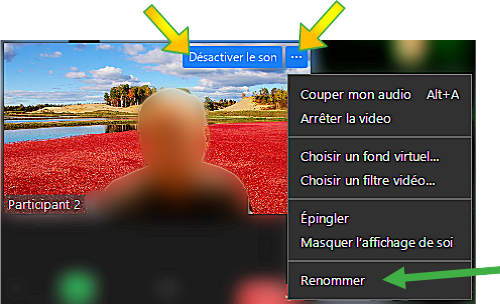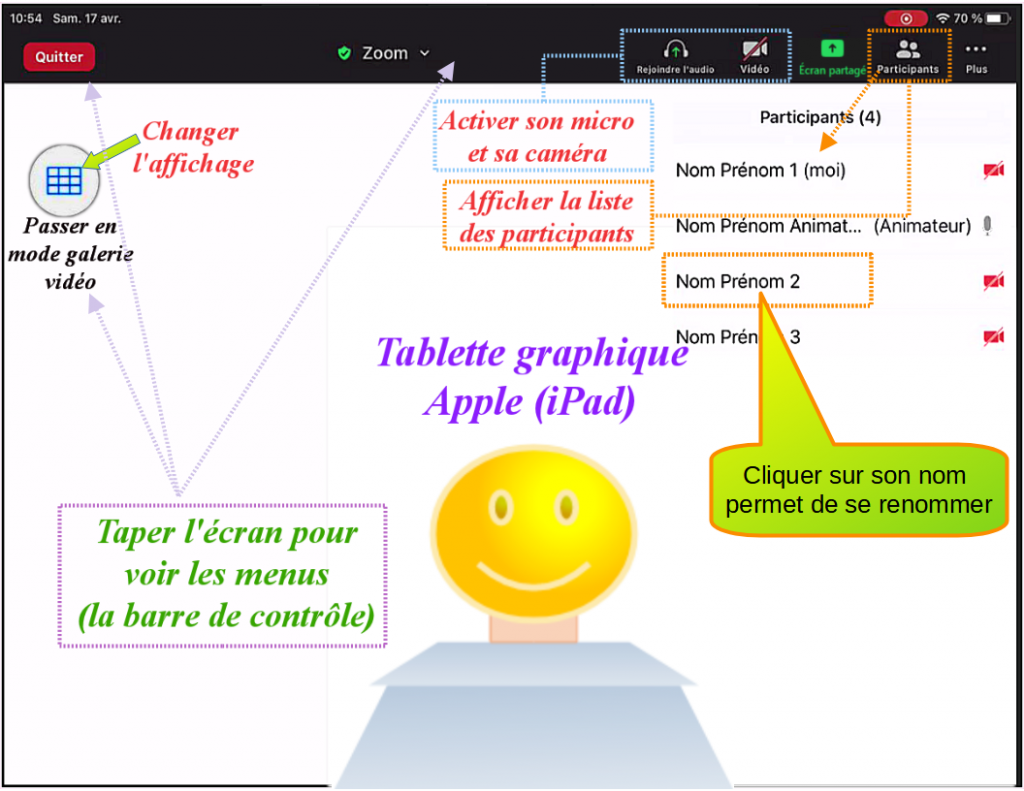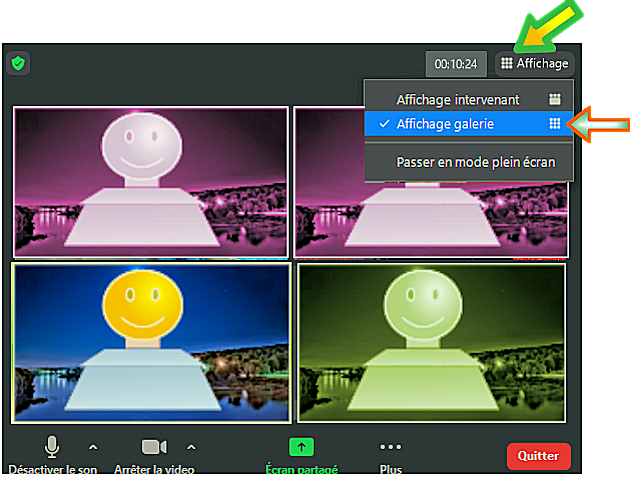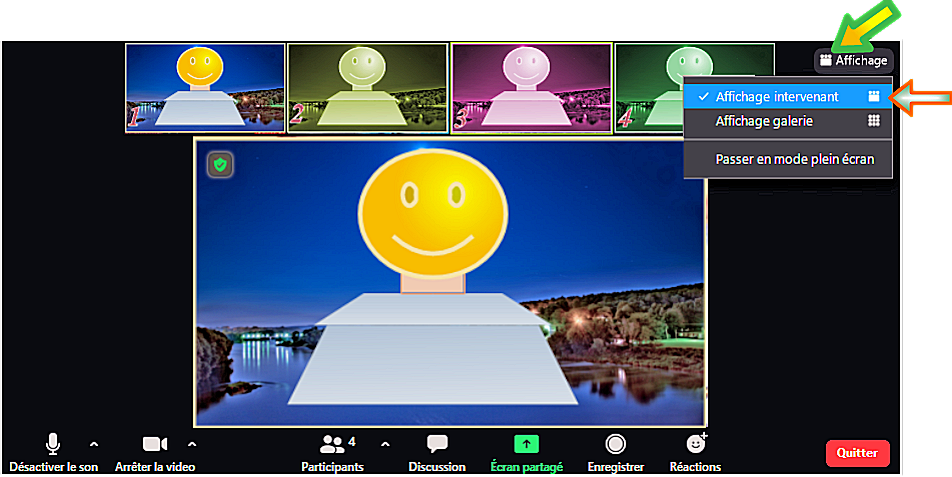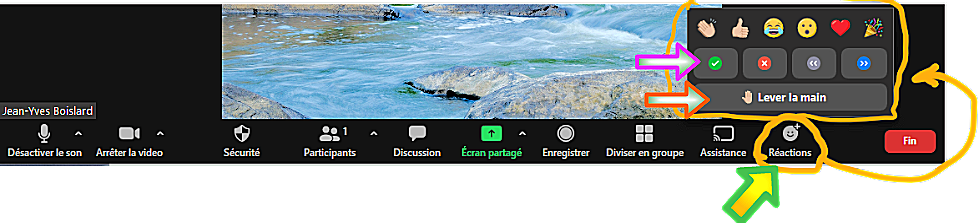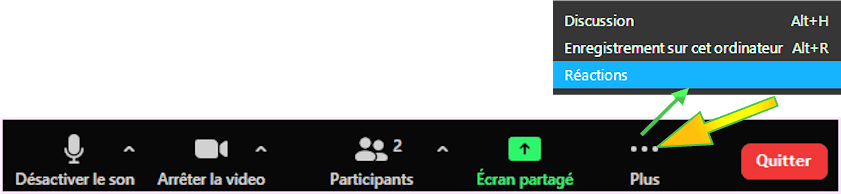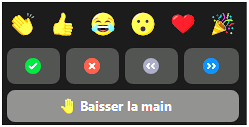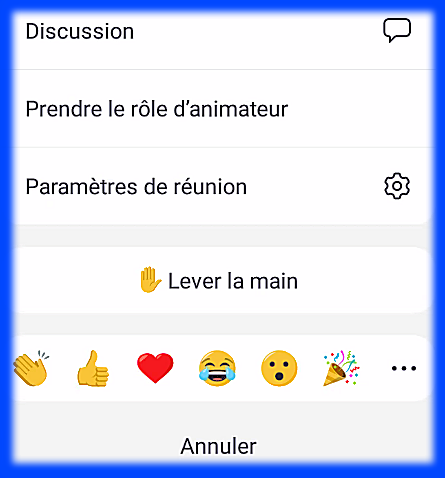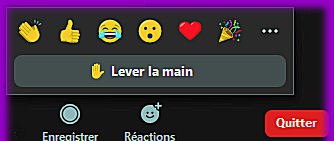Pour accéder à l’une des sections de ce guide, il vous suffit de cliquer sur l’élément désiré dans le sommaire ci-dessous.
Sommaire
Comment joindre une réunion ?
Accès minimal de base.
Salle d’attente.
Installation de Zoom sur Windows, Apple ou Android.
==> Schémas des principales actions que l’on peut effectuer dans Zoom. — Incontournable ! À voir !
Guides pour :
Franciser et mettre à jour Zoom.
Ouvrir ou fermer le microphone ou la caméra Web.
Liste des participants et espace de discussion.
S’identifier correctement.
Choisir la disposition de l’affichage des vidéos.
==> Réagir : lever la main ; applaudir ; vote à main levée. — Incontournable ! À lire !
Partager des documents.
Quitter la rencontre.
Version imprimable.
Accès minimal de base.
Il pourrait suffire de cliquer sur le lien contenu dans le courriel vous invitant à participer à une rencontre Zoom. Les instructions nécessaires s’afficheront au fur et à mesure de la progression du processus de connexion à la rencontre Zoom. Pour les utilisateurs de Windows, voici un guide qui vous aidera à franciser Zoom et à le mettre à jour ; sur les autres plateformes, la mise à jour est automatique. Il est d’ailleurs important de vérifier que votre Zoom est à jour quelques heures avant la rencontre prévue.
Une fois entré dans la salle de rencontre virtuelle, l’hôte vous révisera avec vous les actions que vous pourrez faire. Évidemment, si vous avez lu les guides de cette page, on gagnera du temps.
En passant, sachez qu’apprendre à utiliser Zoom pourrait vous être très utile. Vous adorerez certainement pouvoir ensuite vous en servir avec vos familles et vos amis non seulement en ces temps difficiles, mais également après.
Retour au sommaire.
Salle d’attente.
Retour au sommaire.
Installation de Zoom sur Windows, Apple ou Android.
Si vous désirez une installation plus avancée, consultez ces guides ; sinon passez aux sections suivantes.
Voici donc différents guides sous forme de textes ou de vidéos ; ils sont majoritairement fournis par Nathalie Dion et Véronique Bilodeau de l’AREQ national. Ces tutoriels de l’AREQ ont été créés en mai 2020, il est donc possible que les applications aient changé depuis ce temps (disposition des boutons, etc.). Choisissez évidemment le guide qui convient à votre appareil et à son système d’exploitation ; oubliez les autres appareils ou systèmes d’exploitation.
Windows |
Ordinateur PC (PDF) : Tutoriel – Se joindre à une réunion en salle virtuelle Zoom – AREQ par Nathalie Dion.
Ordinateur PC (PDF) : Guide pour mettre à jour Zoom et pour changer la langue d’affichage – JYB par Jean-Yves Boislard (mars 2021). |
|
Apple |
Tablette graphique (PDF) : Tutoriel – Se joindre à une réunion en salle virtuelle Zoom – AREQ par Nathalie Dion
Téléphone intelligent (PDF) : Tutoriel – Se joindre à une réunion en salle virtuelle Zoom – AREQ par Nathalie Dion |
|
Android |
Tablette graphique (vidéo) : Configurer Zoom pour suivre une réunion sur une tablette graphique Android sur YouTube par jw-tools (2 min 37 s; mars 2020).
Tablette graphique (PDF) : Tutoriel – Se joindre à une réunion en salle virtuelle Zoom – AREQ par Nathalie Dion Téléphone intelligent (PDF) : Tutoriel – Se joindre à une réunion en salle virtuelle Zoom – AREQ par Nathalie Dion |
|
Téléphone filaire (maison)
|
Si vous n’avez pas l’équipement informatique nécessaire, vous pourriez tout de même vous joindre à la réunion par téléphone en composant l’un des deux numéros suivants :
Si vous utilisez la méthode téléphonique, un code d’identification du numéro de la salle virtuelle (ID) vous sera demandé; entrez 807 167 4089. Concernant le mot de passe, il vous sera fourni sur demande. Évidemment, vous ne pourrez pas voir les documents présentés, ni utiliser le clavardage (communication écrite), ni voter directement, ni réagir en temps réel. Pour ces raisons, on déconseille cette option qui nous parait peu intéressante et peu agréable. L’utilisation de la méthode téléphonique permet tout de même les deux actions suivantes :
Donc, si vous n’avez pas de forfait interurbain ou s’il est trop limité, il pourrait vous en couter un peu plus d’un dollar par minute d’utilisation. Ces frais ne seront pas remboursés par votre association ! |
Retour au sommaire.
Schémas des principales actions que l’on peut effectuer dans Zoom.
|
|
|
|
|
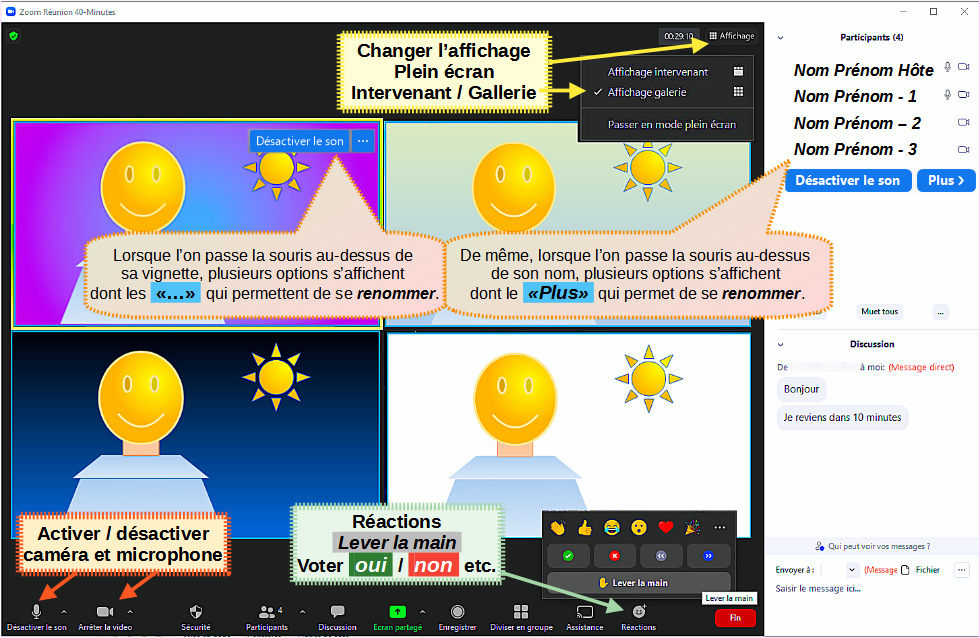 |
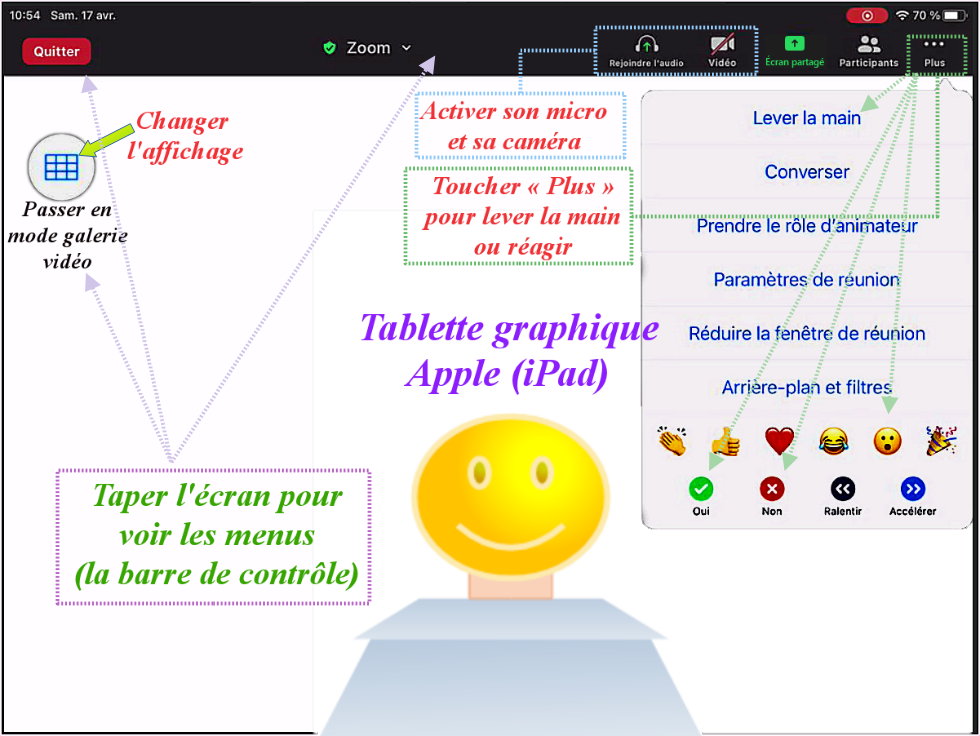
|
Les deux systèmes sont quasi identiques.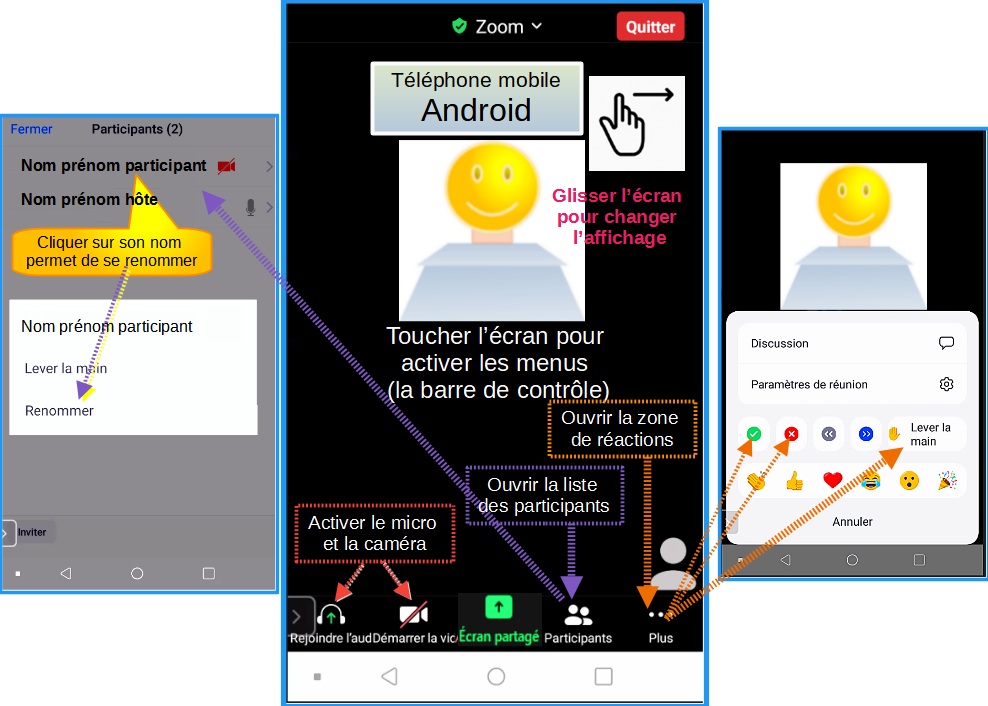 |
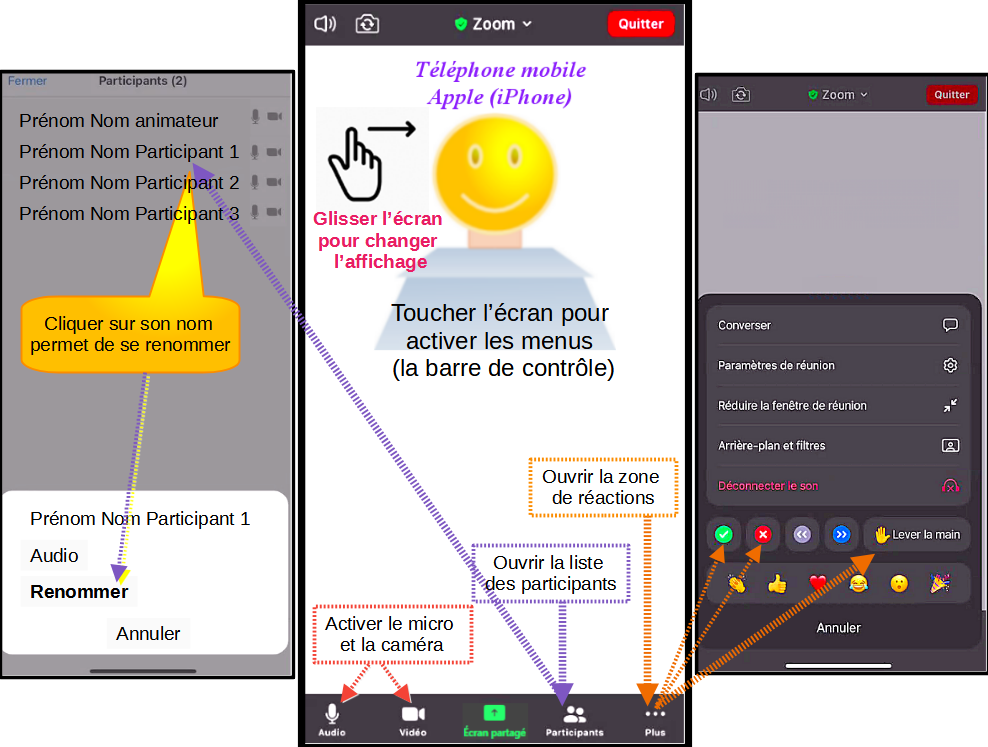 |
| Concept Daniel Brousseau — Mise à jour Jean-Yves Boislard | |||
Retour au sommaire.
Franciser et mettre à jour Zoom.
| Ces deux actions sont censées être automatiques sur les téléphones et tablettes Android ou Apple.
Par contre, pour Windows, c’est beaucoup moins convivial ! En gros, voici ce qu’il faut faire :
Pour plus de détails, consultez ce guide PDF complet et illustré (créé en mars 2021 ; révision 2021-04-10). |
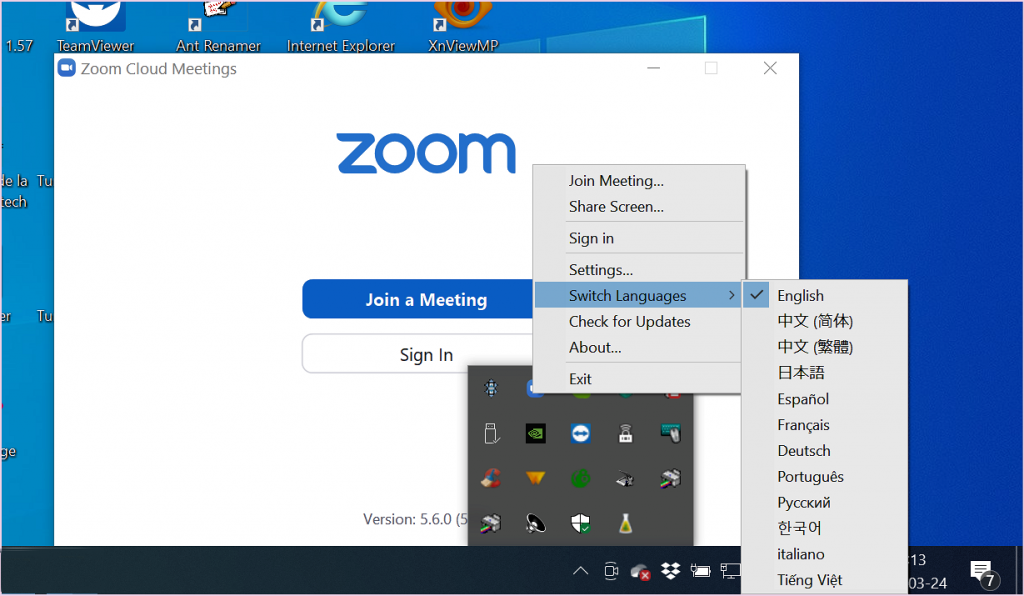 |
Retour au sommaire.
Ouvrir ou fermer le microphone ou la caméra Web.
Retour au sommaire.
Liste des participants et espace de discussion.
Retour au sommaire.
S’identifier correctement.
Retour au sommaire.
Choisir la disposition de l’affichage des vidéos.
Retour au sommaire.
Réagir : lever la main ; applaudir ; vote à main levée.
Retour au sommaire.
Partager des documents
Contrôles du présentateur de fichiers
|
Préalable : |
Nos documents ne peuvent être partagés que s’ils sont déjà ouverts! Il est préférable de les ouvrir avant la rencontre Zoom. |
|
Taille du document : |
Le présentateur ou la présentatrice doit optimiser la taille d’affichage de son document en choisissant le facteur d’agrandissement qui remplit bien la fenêtre du document. Tout changement de taille se reflètera sur les écrans des observateurs. |
|
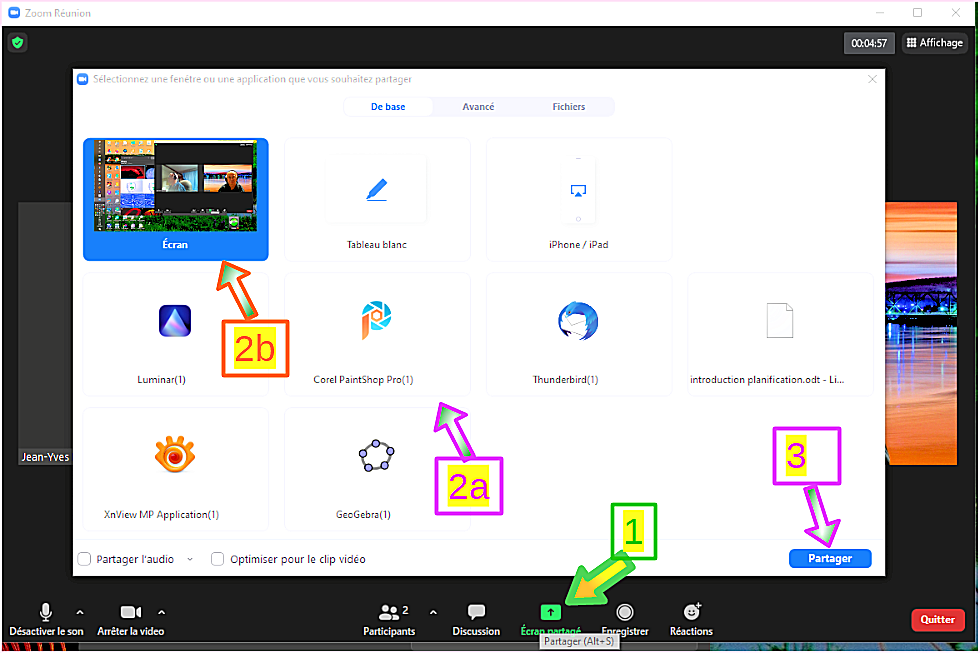 |
|
Si vous observez bien, le document partagé ou l’écran partagé sera entouré d’un mince cadre vert. Voici un aperçu des boutons les plus couramment utilisés.
|
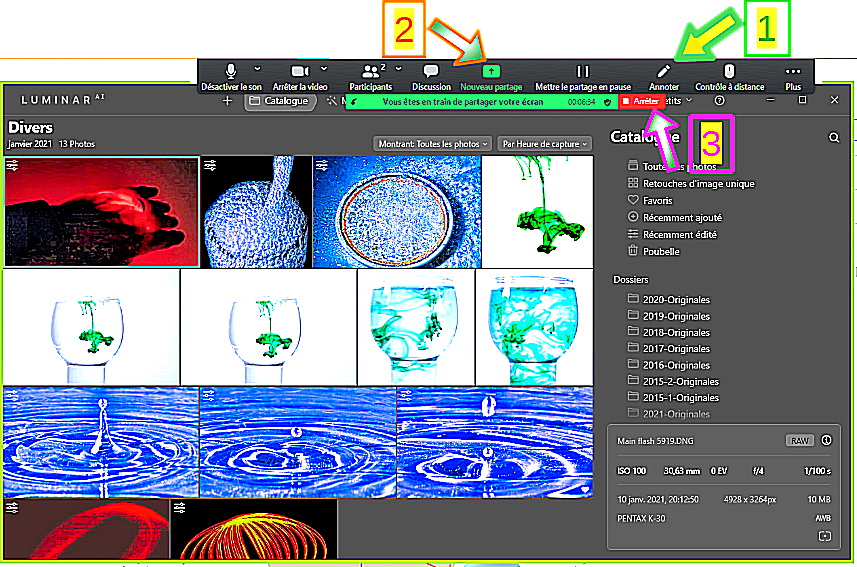 |
|
Voici la même barre de contrôle agrandie. |
 |
Contrôles du côté des observateurs (spectateurs)
|
Normalement, le présentateur a choisi une taille d’affichage optimale. Toutefois, à titre d’observateur, vous pouvez modifier la taille d’affichage sur votre appareil. Ça ne change rien pour les autres personnes. La flèche verte montre que vous pouvez ajuster la taille de 50 % à 300 %. Naturellement, sur une tablette graphique, on se sert de ses doigts pour agrandir l’affichage. |
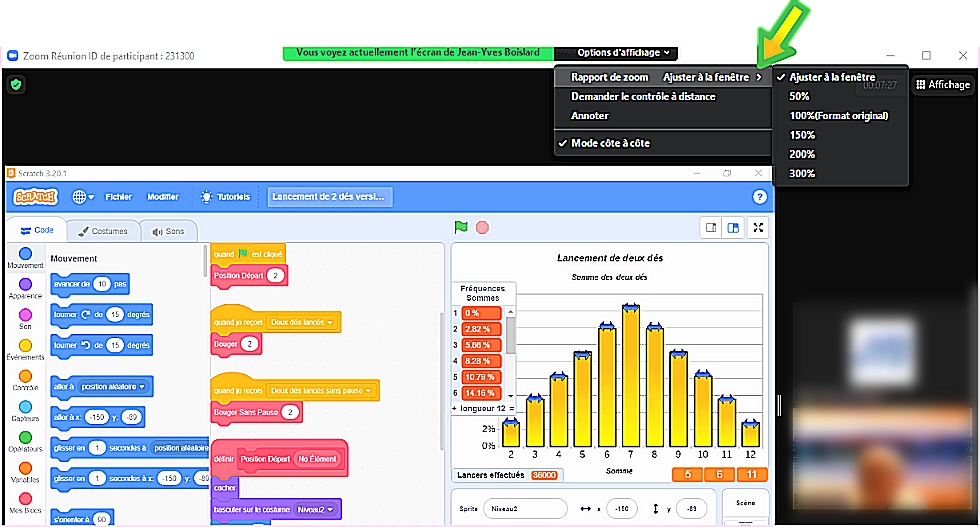 |
|
Voici le même document affiché avec un agrandissement réglé à 150 % par la personne qui observe. Vous pouvez évidemment revenir en arrière avec un facteur d’agrandissement plus faible. Ces réglages côté «observateur» ne s’appliquent qu’à vous. Les autres personnes continuent de voir le document dans la taille choisie par le présentateur. |
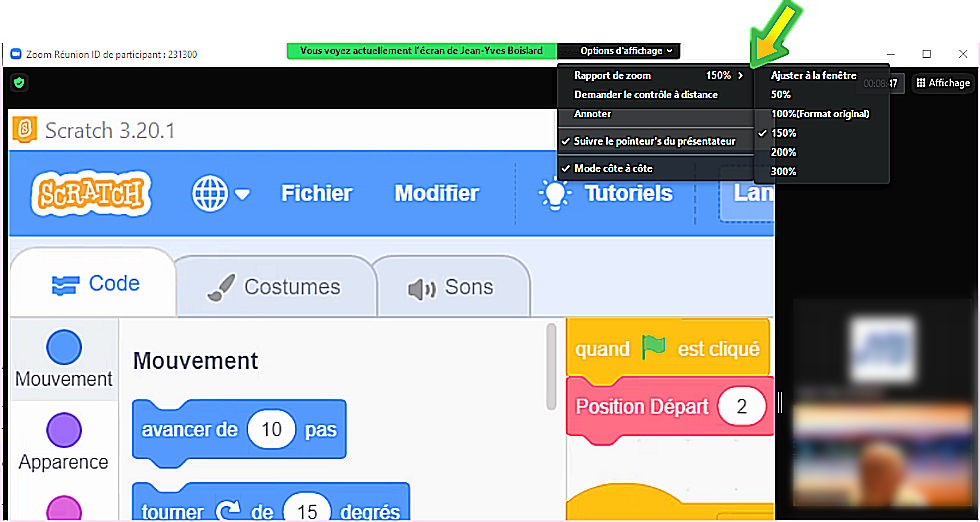 |
Retour au sommaire.
Quitter la rencontre.
| Il suffit de cliquer sur le bouton rouge « Quitter » que vous trouverez sur votre barre de contrôle. |  |
| Le bouton rouge «Quitter» affiche parfois «Fin». |  |
Retour au sommaire.
Version imprimable.
Une version PDF de ce guide illustré est disponible ici. Cette version PDF est imprimable.
Retour au sommaire.